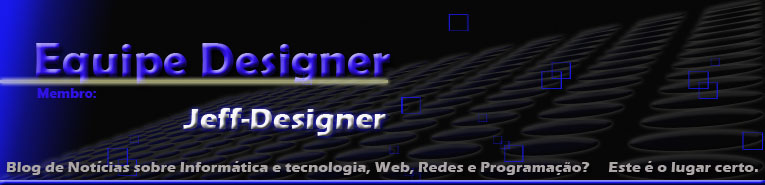*CUIDADO: Não fazer o procedimento para a base do Admin Sharepoint (Qualquer outra pode ser feita).
- Antes de iniciar é necessário ter acesso ao management studio com permissão de sysadmin (preferencialmente).
- O meu Sharepoint 2010 Foundation está em português (mas, não há diferença para a versão em inglês, é só traduzir).
- Meu Management studio esta em inglês (sem problemas, somente traduza caso precise).
- Sql Server 2008R2.
Procedimento feito de dentro do servidor onde está instalado o Sharepoint.

Acessar o Admin Sharepoint
Vá em Administração Central \ Gerenciamento de Aplicativo – Gerenciar bancos de dados de conteúdo.

Verifique inicialmente o aplicativo web (se for necessário troque para o qual se deseja atualizar o nome do banco de dados).
Clique no nome do Banco de dados.

Altere o status do banco de dados de Online para Offline e desça mais um pouco.
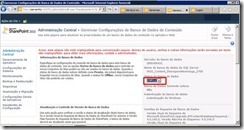
Clique na box ‘remover banco de dados de conteúdo’ (será exibida uma mensagem de aviso, clique em ‘OK’). Clique no botão OK.
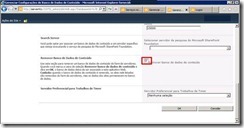
Observe que agora não existem mais banco de dados para exibição.

Agora vamos ao management studio.
Start \ All programs \ Microsoft SQL Server 2008 R2 – SQL Server Management Studio
(A versão do Sql Server não altera o nosso procedimento).
Logue no banco de dados.
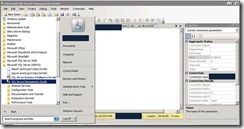
Navegue até a base de dados que você pretende alterar o nome e em cima clique com o botão direito do mouse \ Properties

Na tela que se abre clique em Files. Mova a barra um pouco para o lado e veja o diretório (e na coluna ao lado o nome) onde estão os arquivos que iremos mudar os nomes. Navegue até o diretório para evitar não lembrar o nome do arquivo após fazer o detach dele do banco. Clique em OK.

Cuidado para não confundir o nome dos arquivos, podem haver parecidos como no exemplo abaixo. Lembre-se são 2 arquivos que iremos mudar o nome (.mdf e .ldf), conforme eu selecionei abaixo.

Agora que já está com os arquivos marcados. Navegue novamente (management studio) até a base de dados que você pretende alterar o nome e em cima clique com o botão direito do mouse \ Tasks \ Detach...

Atenção, nesta tela, você pode marcar a opção para dropar conecções, mas, não marque Update Statistcs. Clique no botão ok.

Agora vamos até os arquivos e os renomearemos para o nome desejado (não altere as extensões caso esteja visível para você, no meu caso não estão).

Agora vamos recolocar a base do banco de dados de volta ao Managemente Studio.
Volte ao management Studio e em cima de Databases clique com o botão direito \ Attach...
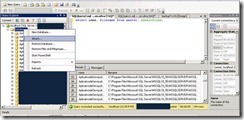
Atenção agora.
Na tela que se abre clique em Add..
Navegue até o diretório onde está o arquivo que foi renomeado, mas, o importante é que você vá até o arquivo que tem a extensão (.mdf) como no exemplo abaixo. Aperte ‘Enter’.

Caso apareça uma mensagem de Not Found na coluna Message igual ao meu exemplo, significa que o arquivo internamente aponta para um outro nome de arquivo (o antigo que você renomeou). Sem problemas.
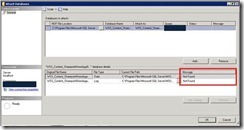
Clique nas ... setinhas (na 1ª linha) este especifica o arquivo de dados (.mdf) e na janela que se abre navegue até o nome do arquivo que foi renomeado (o mesmo de antes com o final .mdf). Selecione-o e clique em OK , ou no botão ‘Enter’.

Observe que a mensagem de Not Found sumiu.
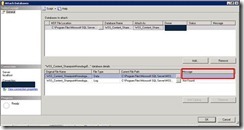



Na ultima tela na qual estávamos vamos continuar. Clique em Adicionar um banco de dados de conteúdo.

Observe sempre o nome da aplicação. Iremos agora trocar o nome do banco de dados para o nome que foi colocado no passo anterior (eu disse para guardar o nome).

Observe o nome alterado. Em autenticação do banco de dados verifique qual é a forma de autenticação (Normalmente é a de Autenticação do Windows). Clique em OK.

Aguarde e reze.. rsrs

No nosso exemplo, o procedimento funcionou corretamente. Podemos ver o banco de dados e seu status como Iniciado.

Não é necessário reiniciar nada.
Mas, para garantir. Acesse o endereço do web Aplication.
Boa sorte!!